[OCR/AI] 손글씨에 강한 Google Cloud Vision AI 사용법 총정리
0. 들어가며
안녕하세요! 2025년 첫 포스팅은 OCR 관련 포스팅으로 돌아왔습니다.
23년도말 OCR 서비스 비교평가 포스팅이 제 예상보다 많은 분들에게 사랑(?) 받아 얼떨떨했는데요 약 1년이 지난 이 시점에, 좀더 어려운 난이도의 표와 손글씨가 혼재되어 있는 이미지의 데이터를 테이블화 시켜야 하는 Task를 수행하며 OCR서비스들을 다시 한 번 사용하게 되었습니다. 그 중, 꽤 괜찮은 성능을 보여준 Google Vision AI 사용법에 대해 차근차근 정리해보았습니다. OCR 관련 Google의 official documentation 에서 확인해보실 수 있습니다.
저는 Colab 노트북 환경에서 진행했습니다.
Google Cloud Vision API
📌 Google Cloud Vision API 소개
Google Cloud Vision API는 Google Cloud에서 제공하는 강력한 컴퓨터 비전 API로, 다양한 이미지 분석 기능을 지원하는 인공지능 서비스입니다. 머신러닝 기반의 Vision 모델을 활용하여 이미지 속 객체, 텍스트, 라벨, 얼굴, 로고, 랜드마크 등을 자동으로 인식하고 분석할 수 있습니다. 아래와 같이 여러 기능을 제공하고 있고, 저는 Text_Detection 과 Document_Text_Detection 을 테스트 했습니다.
🚀 주요 기능
✅ OCR (Optical Character Recognition) 기능
- TEXT_DETECTION: 이미지 속 텍스트(활자체) 추출
- DOCUMENT_TEXT_DETECTION: 문서 내 텍스트 및 레이아웃 분석
- 손글씨 인식 가능 (비정형 데이터도 일부 지원)
✅ 객체 및 이미지 분석
- LABEL_DETECTION: 이미지 속 주요 객체 및 개념 태깅
- OBJECT_LOCALIZATION: 이미지 내 여러 객체의 위치와 바운딩 박스 추출
- LOGO_DETECTION: 브랜드 및 로고 감지
✅ 얼굴 및 감정 분석
- FACE_DETECTION: 얼굴 감지 및 표정, 감정 분석
✅ 문서 및 제품 검색
- WEB_DETECTION: 이미지 기반 웹 검색
- PRODUCT_SEARCH: 제품 이미지 검색 및 매칭
1. API를 통한 호출 방식
✅ 1. 기존 API Key 방식
Google Cloud Vision API Key를 사용하여 REST API 방식으로 요청을 보낼 수 있습니다.
즉, HTTP 요청 (requests.post())을 직접 만들어 Vision API 엔드포인트 (https://vision.googleapis.com/v1/images:annotate )로 보냅니다.
- 🔹 API Key 방식의 특징
- API Key만 있으면 어디서든 호출 가능
requests.post()를 통해 수동으로 JSON 요청 생성 및 전송- 응답이 JSON 형태로 반환됨 (
response.json())
import base64
import requests
import json
# ✅ API 엔드포인트 및 API 키 설정
API_KEY = google_api_key
VISION_API_URL = google_api_url
# ✅ OCR 처리할 이미지 파일 경로
image_path = "/content/sample_imag.jpeg"
# ✅ Step 1: 이미지 파일을 Base64 인코딩
def encode_image(image_path):
with open(image_path, "rb") as image_file:
return base64.b64encode(image_file.read()).decode("utf-8")
# ✅ Step 2: Google Vision API 요청 데이터 생성
def create_request(image_base64):
return {
"requests": [
{
"image": {"content": image_base64},
"features": [
{"type": "DOCUMENT_TEXT_DETECTION"}, # 텍스트 인식 (OCR)
],
}
]
}
# ✅ Step 3: Google Vision API 호출
def call_google_vision_api(image_path):
# 이미지 Base64 변환
image_base64 = encode_image(image_path)
# 요청 데이터 생성
request_data = create_request(image_base64)
# API 호출
response = requests.post(VISION_API_URL, json=request_data)
# 응답 처리
if response.status_code == 200:
return response.json()
else:
print(f"❌ API 요청 실패! 상태 코드: {response.status_code}")
print(response.text)
return None
# ✅ Step 4: OCR 결과 저장 및 출력
def save_and_print_ocr_results(ocr_response, output_text_path="full_text.txt", output_json_path="ocr_result.json"):
if not ocr_response:
print("❌ OCR 결과가 없습니다.")
return
# OCR 결과에서 텍스트 추출
extracted_text = []
for annotation in ocr_response["responses"][0].get("textAnnotations", []):
extracted_text.append(annotation["description"])
# 전체 텍스트 저장
full_text = "\n".join(extracted_text)
# ✅ 결과 출력
print("\n🔹 Extracted OCR Text:\n")
print(full_text)
# ✅ 텍스트 저장
with open(output_text_path, "w", encoding="utf-8") as text_file:
text_file.write(full_text)
print(f"\n✅ OCR 텍스트 저장 완료: {output_text_path}")
# ✅ JSON 저장 (전체 응답)
with open(output_json_path, "w", encoding="utf-8") as json_file:
json.dump(ocr_response, json_file, indent=4, ensure_ascii=False)
print(f"✅ OCR 결과 JSON 저장 완료: {output_json_path}")
# ✅ 실행
ocr_response = call_google_vision_api(image_path)
save_and_print_ocr_results(ocr_response)
2. 서비스 계정 인증 방식을 통한 사용 (좀더 안정적)
API호출 방식 보다 좀더 안정적이라고 보면 됩니다.
🔹 필요한 설정
✅ Google Cloud 프로젝트 생성 → Vision API 활성화
✅ 서비스 계정(JSON 키) 생성 → Google Drive에 업로드
✅ Colab에서 JSON 키 불러오기 → 환경변수 설정
🔹 OCR 실행
✅ google-cloud-vision 설치 후 실행
✅ 이미지에서 텍스트 추출 및 시각화 가능
🎯 이제 실행해봅시다! 🚀
1️⃣ Google Drive에 JSON 키 업로드
2️⃣ Colab에서 마운트 → 키 복사
3️⃣ Google Vision API 실행
4️⃣ OCR 결과 확인 및 시각화
2-1. ✅ Colab에서 Google Cloud Vision API 사용 방법
Colab 노트북에서 Google Vision API를 사용하려면 Service Account 인증 방식을 사용해야 합니다.
🚀 1. Google Cloud 프로젝트 설정
1️⃣ Google Cloud 프로젝트 생성 및 API 활성화
- Google Cloud Console 접속
- 새 프로젝트 생성 (또는 기존 프로젝트 사용)
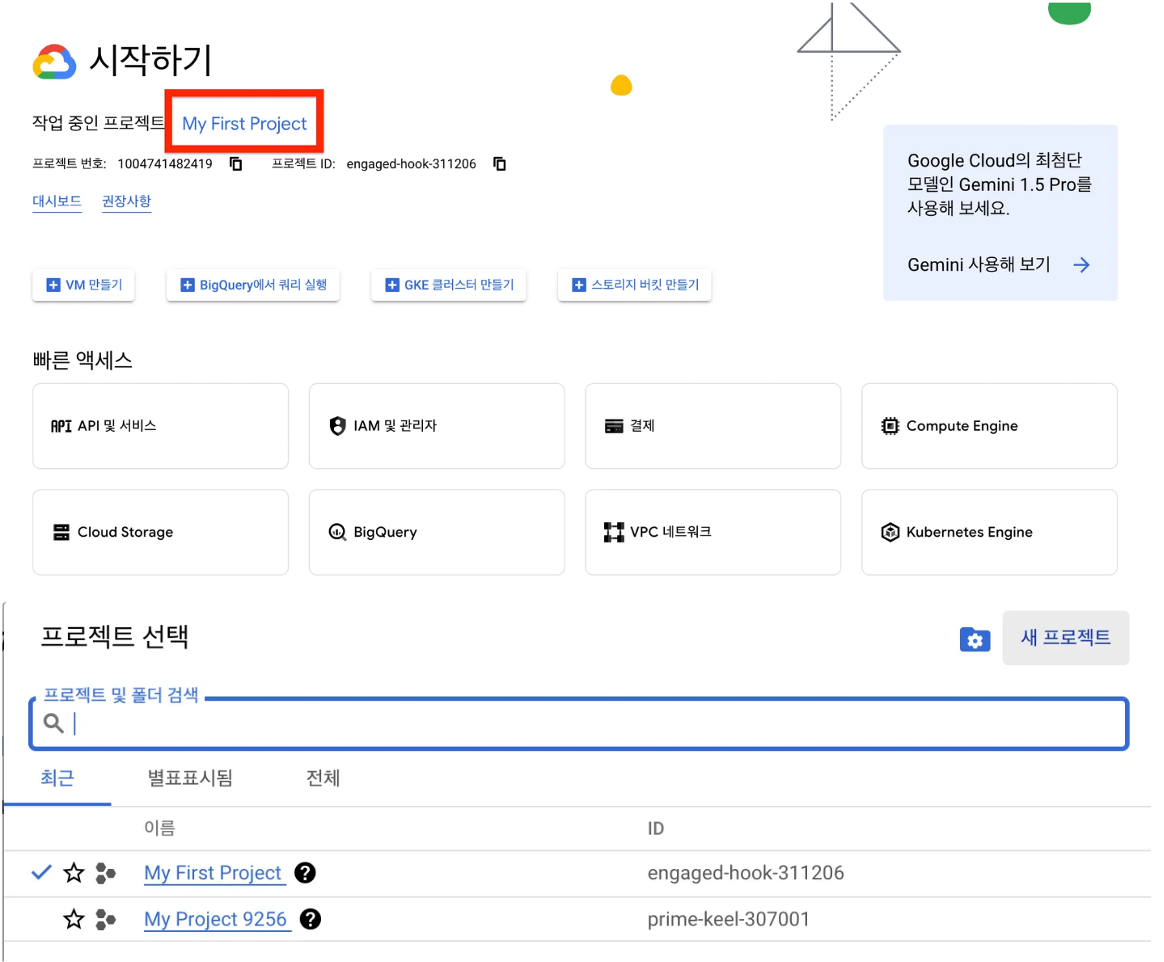
두 가지 세팅을 해주셔야 하는데, 결제 에서 카드 등록 해놓아야 하고(결제 부분은 생략하겠음!)
그 다음엔 IAM 및 관리자 에 들어가서 서비스 계정을 발급받아야 하는데 아래에서 자세히 설명하겠습니다
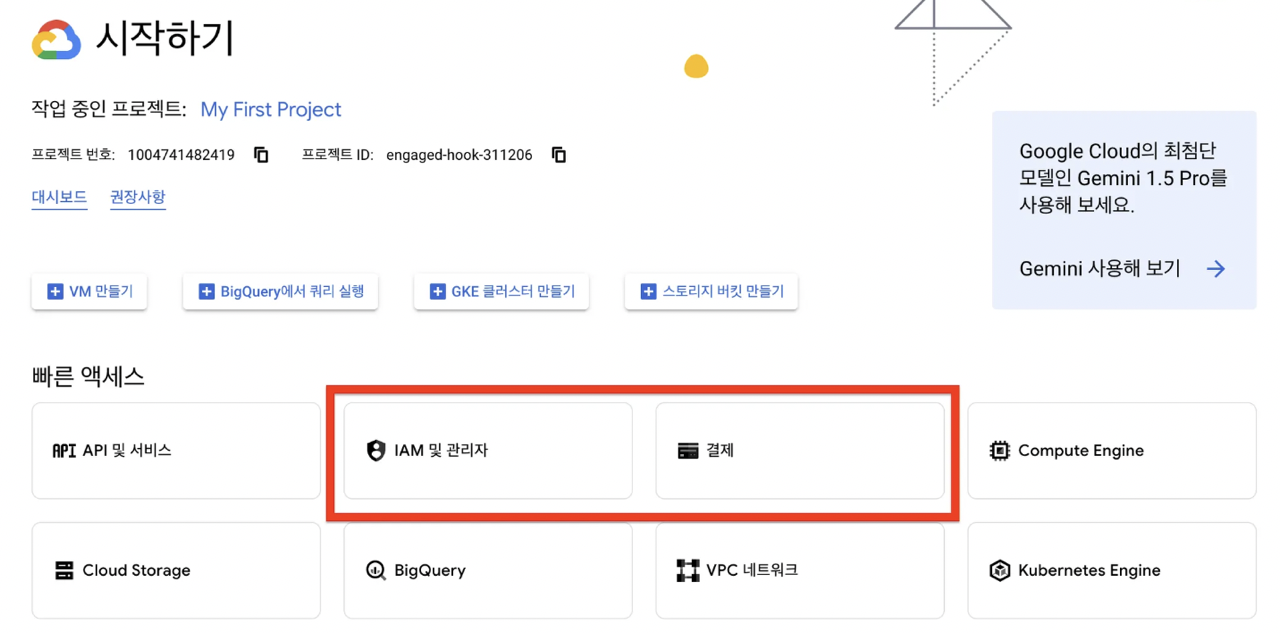
아, 그 전에 한 가지 해야할거!
콘솔 최상단에 있는 검색창에 “Cloud Vision API” 검색 후 Cloud Vision API 를 활성화 시켜주어야합니다.

아래와 같이 API 사용 설정됨 으로 보이면 설정 완료!
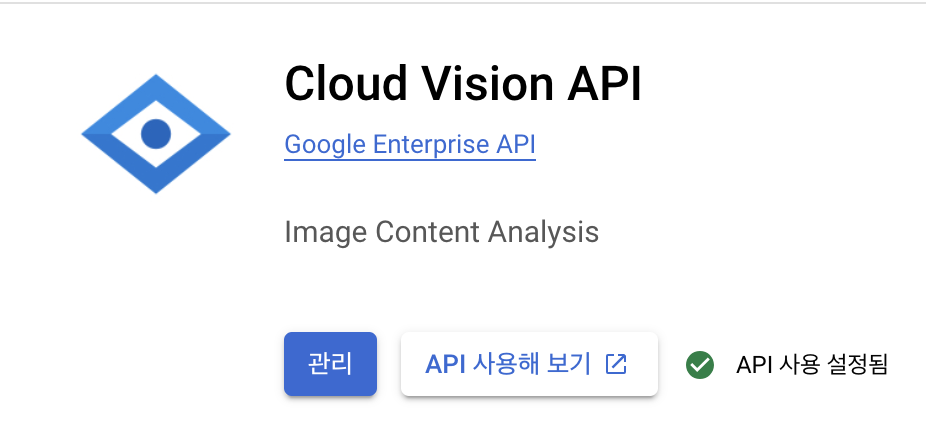
🚀 2. Service Account(JSON 키) 생성
2️⃣ 서비스 계정 생성 및 JSON 키 다운로드
- Google Cloud IAM 관리 이동 하면 아래와 같은 개요 페이지가 보일 겁니다
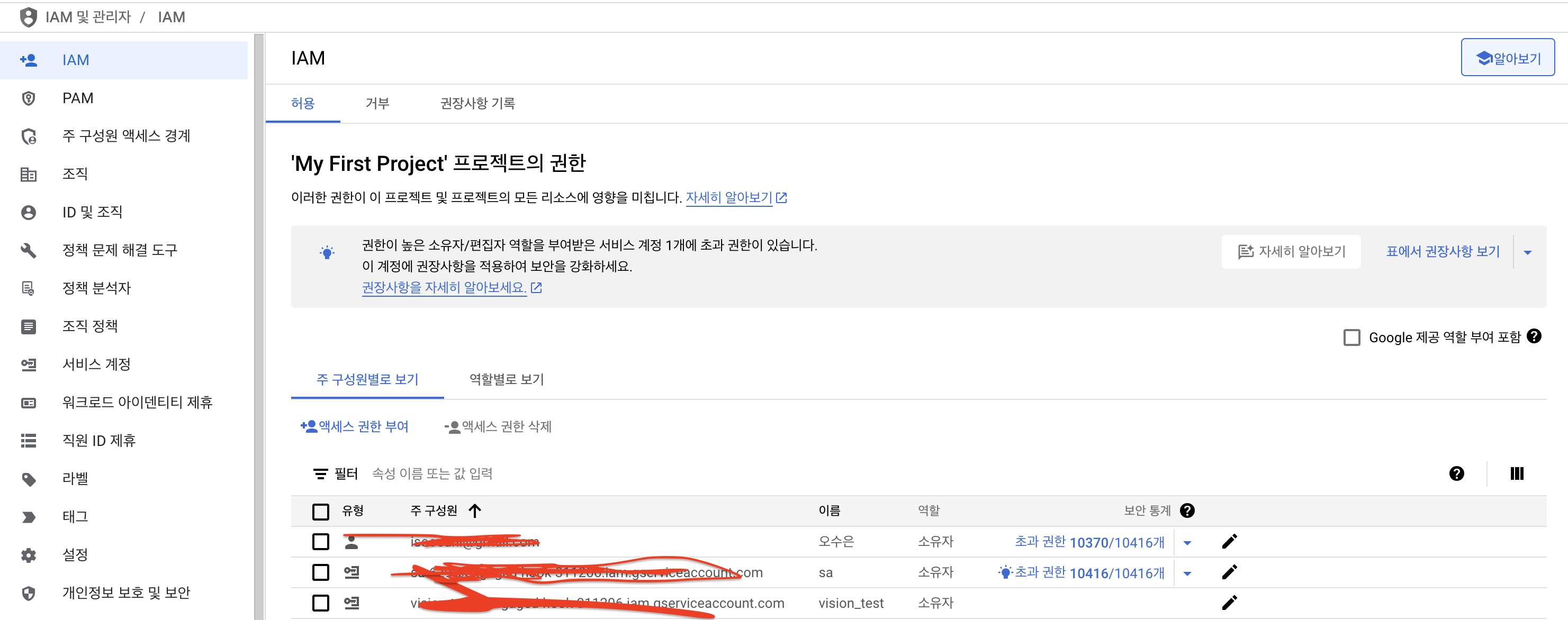
-
왼쪽 메뉴 중 중간쯤 있는 “서비스 계정 만들기” 클릭
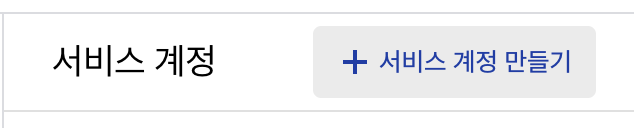
-
서비스 계정 이름 설정 (예:
vision-api-access)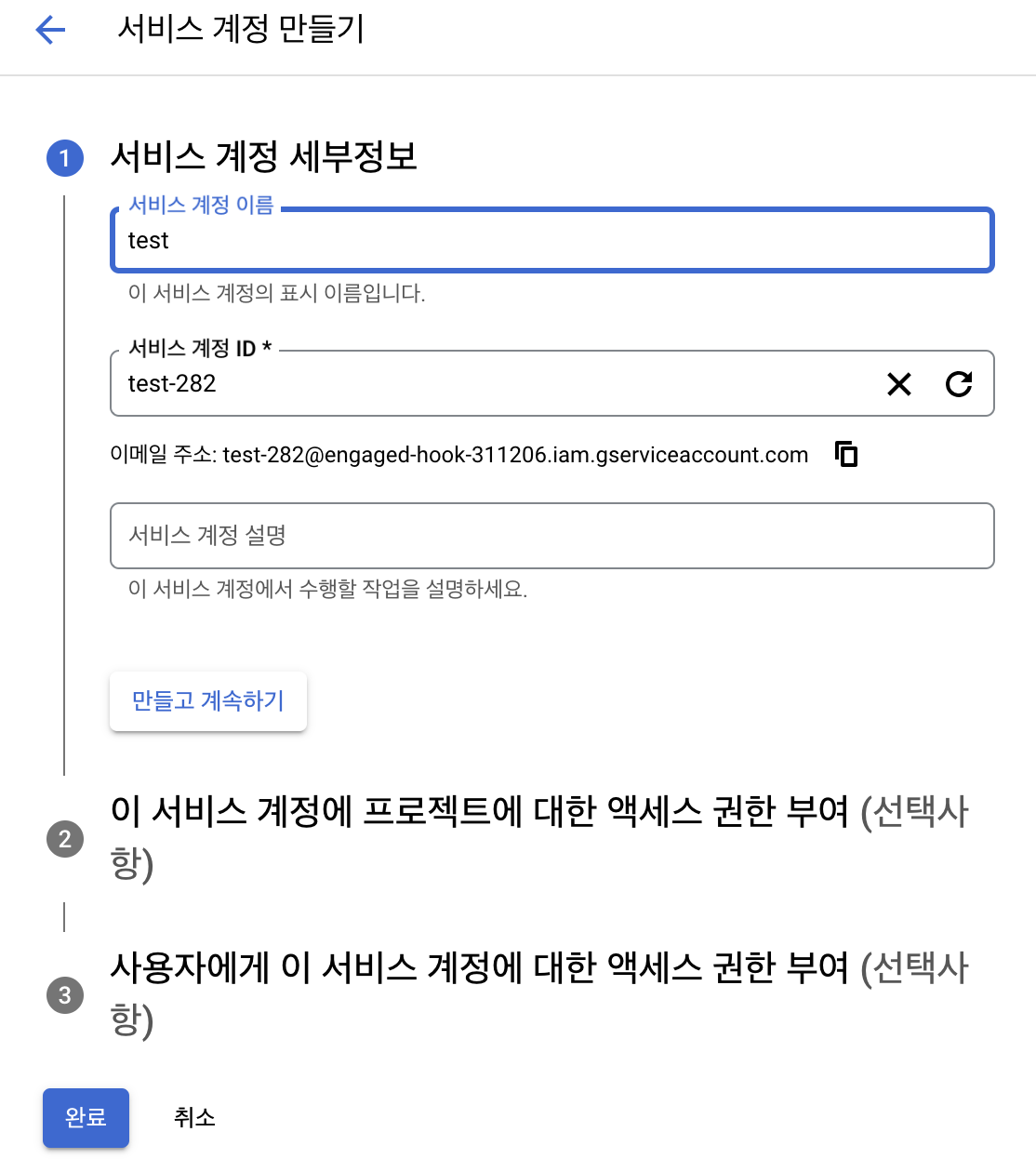
- 역할(Role) 추가:
-
“Cloud Vision API User” 선택 해도 되고, 저는 그냥 개인 계정이라서 “소유자”로 지정했어요
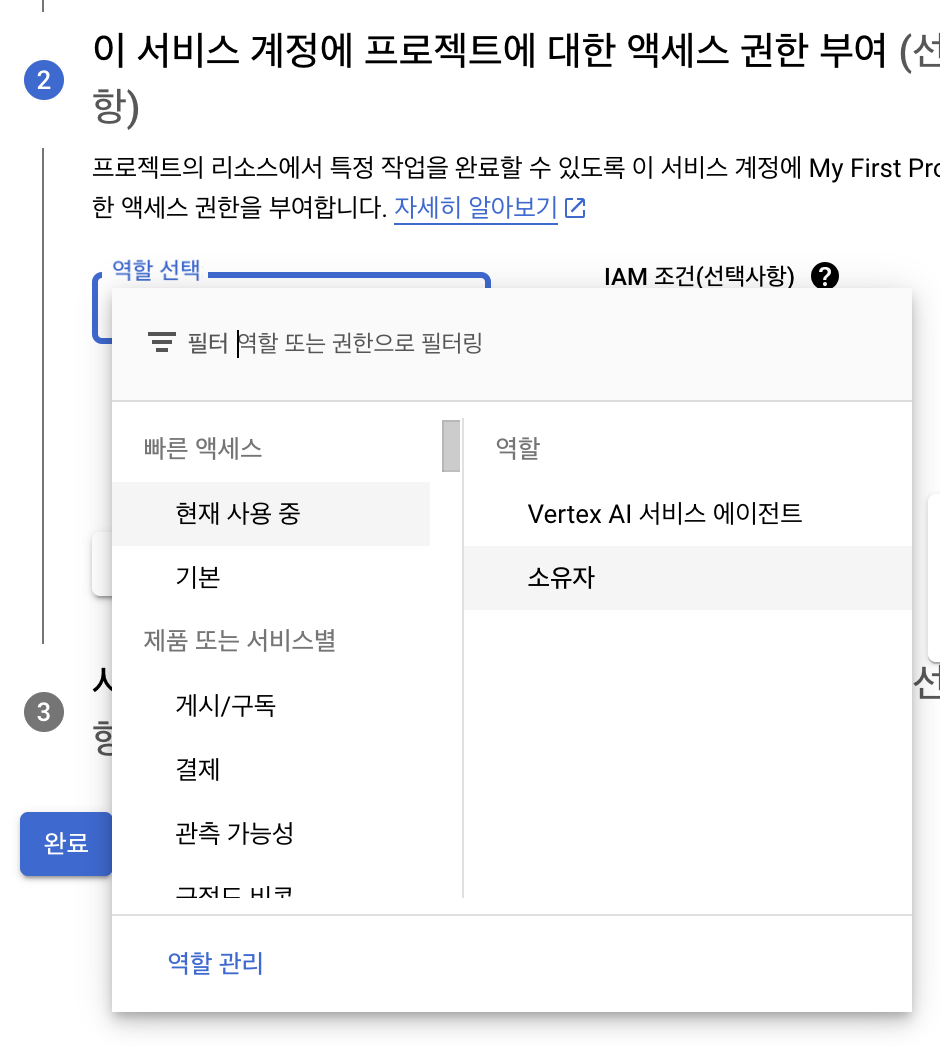
-
- 계속 → 완료 → 생성된 서비스 계정 클릭
-
방금 생성한 서비스 계정의 맨 우측에 작업을 누르면
키 관리가 보이실 거에요 “키 관리” > “키 추가” > “새 키 만들기”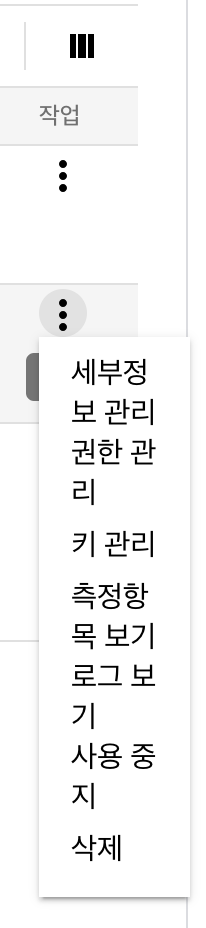
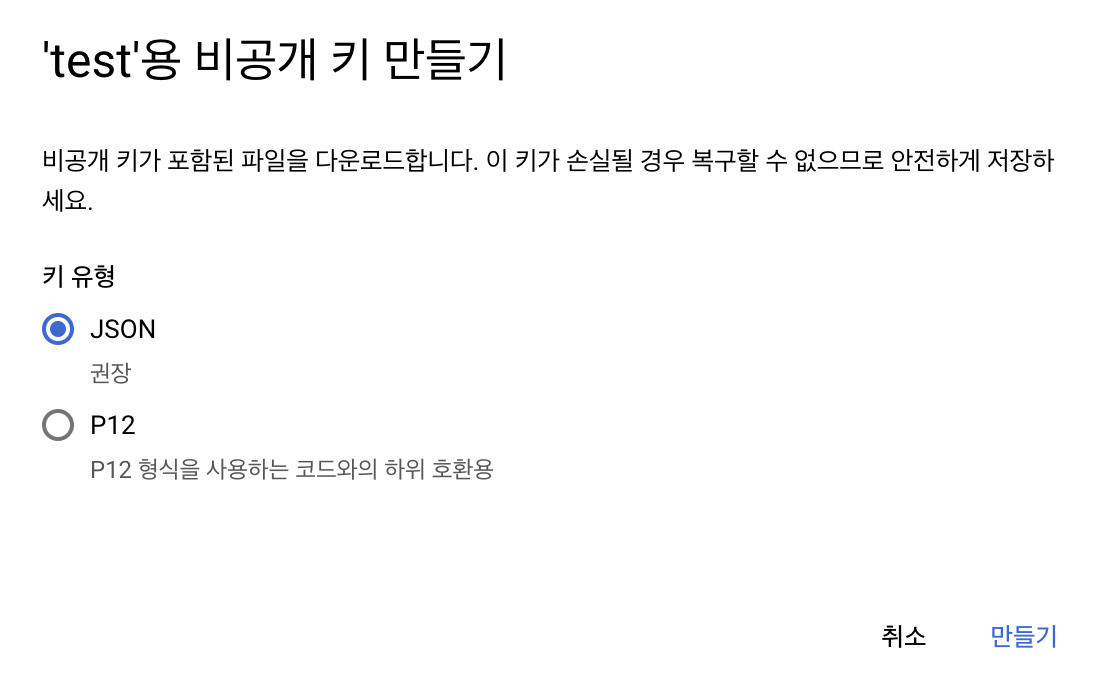
- JSON 형식 선택 후 다운로드
vision-api-key.json파일이 다운로드됨
비공개 키는 안전한 곳에 저장해두세요!
자 이제 환경 세팅은 다 끝났고, Colab 으로 돌아가서 API를 본격적으로 써봅시다
🚀 3. Colab 환경에서 Google Cloud Vision API 설정
3️⃣ Google Drive에 서비스 계정 키 업로드
- Google Drive에
vision-api-key.json업로드
import os
os.environ["GOOGLE_APPLICATION_CREDENTIALS"] = "**vision-api-key.json"**
🚀 4. Google Cloud Vision API 클라이언트 설치 및 실행
4️⃣ google-cloud-vision 패키지 설치
!pip install --upgrade google-cloud-vision
🚀 5. Google Cloud Vision API 사용하기
5️⃣ Python 코드 실행 (OCR 텍스트 추출)
import io
import os
import json
from google.cloud import vision
from google.protobuf.json_format import MessageToDict # JSON 변환 모듈
# ✅ 1. 서비스 계정 인증 설정 (Colab 환경)
os.environ["GOOGLE_APPLICATION_CREDENTIALS"] = "/content/vision-api-key.json"
# ✅ 2. Vision API 클라이언트 생성
client = vision.ImageAnnotatorClient()
# ✅ 3. OCR 적용할 이미지 경로
image_path = "/content/sample-image.png" # ✅ OCR 적용할 이미지
# ✅ 4. 이미지 로드
with io.open(image_path, "rb") as image_file:
content = image_file.read()
image = vision.Image(content=content)
# ✅ 5. OCR 요청 (문서 내 텍스트 검출)
response = client.document_text_detection(image=image)
# ✅ 6. OCR 결과 추출 및 출력
if response.text_annotations:
extracted_text = response.text_annotations[0].description # ✅ 전체 텍스트 가져오기
print("\n🔹 Extracted OCR Text:\n")
print(extracted_text)
# ✅ 7. JSON 변환 후 저장 (🚨 기존 오류 해결)
response_dict = MessageToDict(response._pb) # ✅ `_pb` 사용하여 변환
# ✅ 8. OCR 결과 저장 (텍스트)
with open("ocr_result.txt", "w", encoding="utf-8") as text_file:
text_file.write(extracted_text)
print(f"\n✅ OCR 텍스트 저장 완료: ocr_result.txt")
# ✅ 9. OCR 전체 결과 저장 (JSON)
with open("ocr_result.json", "w", encoding="utf-8") as json_file:
json.dump(response_dict, json_file, indent=4, ensure_ascii=False)
print(f"\n✅ OCR 결과 JSON 저장 완료: ocr_result.json")
else:
print("\n❌ OCR 결과 없음")
3. 결론/비교
📌 1. 두 코드의 차이점
| 버전 | 방식 | 인증 방법 | 요청 형식 |
|---|---|---|---|
| 1번 | google.cloud.vision 라이브러리 사용 |
✅ 서비스 계정 JSON 파일 사용 (GOOGLE_APPLICATION_CREDENTIALS) |
vision.ImageAnnotatorClient() 클라이언트로 직접 호출 |
| 2번 | requests를 이용한 REST API 호출 |
❌ API 키 사용 (YOUR_GOOGLE_VISION_API_KEY) |
requests.post()를 이용한 HTTP 요청 |
📌 서비스 계정 인증 방식 vs. API Key 방식 비교
✅ 2. 기존 API Key 방식
기존 코드에서는 Google Cloud Vision API Key를 사용하여 REST API 방식으로 요청을 보냈습니다.
즉, HTTP 요청 (requests.post())을 직접 만들어 Vision API 엔드포인트 (https://vision.googleapis.com/v1/images:annotate )로 보냈습니다.
- 🔹 API Key 방식의 특징
- API Key만 있으면 어디서든 호출 가능
requests.post()를 통해 수동으로 JSON 요청 생성 및 전송- 응답이 JSON 형태로 반환됨 (
response.json())
✅ 3. 현재 서비스 계정 인증 방식
현재는 Google Cloud Vision SDK를 사용하여 gRPC 또는 HTTP 방식으로 Google Cloud 서버와 직접 통신합니다.
즉, vision.ImageAnnotatorClient()를 통해 API 호출을 간편하게 처리할 수 있습니다.
- 🔹 서비스 계정 인증 방식의 특징
GOOGLE_APPLICATION_CREDENTIALS환경 변수를 통해 인증client.document_text_detection(image=image)한 줄로 API 요청 가능- 직접
requests.post()로 API를 호출할 필요 없음 - 응답은 JSON이 아니라 Python 객체 (
AnnotateImageResponse) 형태로 반환됨 - Google Cloud SDK 내부적으로 최적화된 방식 (gRPC 사용 가능)
❓ 4. 기존 requests.post() 방식이 필요 없는가?
✅ 그렇습니다!
서비스 계정 인증 방식을 사용하면 requests.post()와 JSON 요청을 직접 만들 필요가 없습니다.
대신, Google Cloud SDK의 vision.ImageAnnotatorClient()가 모든 요청을 자동으로 처리합니다.
📌 5. 결론: 어떤 방식을 선택해야 할까?
✔ 빠른 테스트 & 소규모 프로젝트 → API 키 방식 사용
✔ 보안이 중요한 환경 → 서비스 계정 인증 방식 사용
✔ 팀원 간 권한 관리 & 대량 데이터 처리 → 서비스 계정 사용 권장
🚀 보안이 중요한 경우, API 키 방식보다는 서비스 계정 인증 방식을 추천합니다 😊
마치며
- 훌륭한 성능에 비해 생각보다 Reference 가 많지 않고 depreciated된 내용들이 혼재되어 있어 정리하면 좋을 것 같다는 생각이 들었던 Google Vision AI 서비스를 살펴보았습니다.
댓글남기기